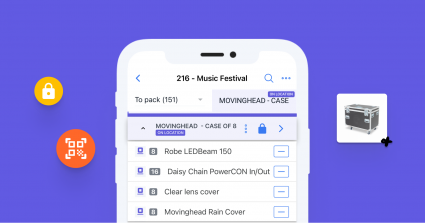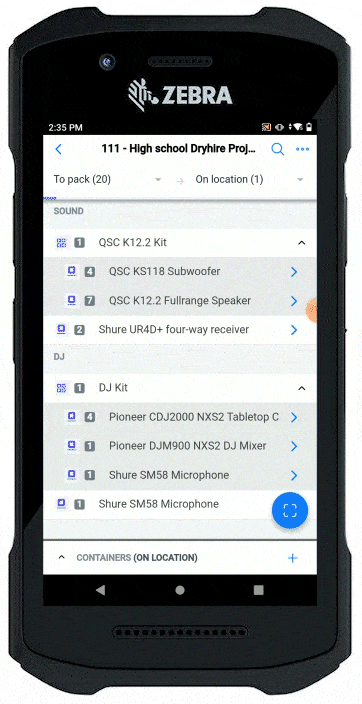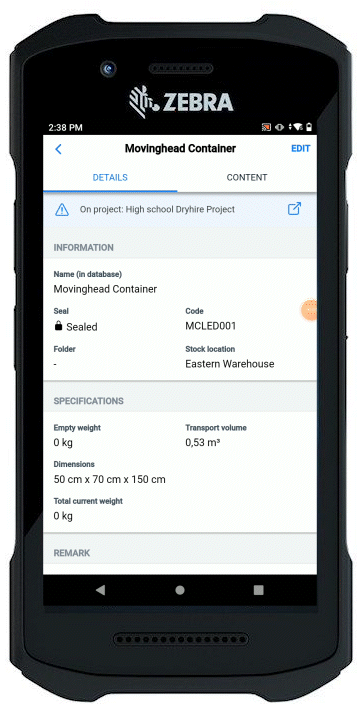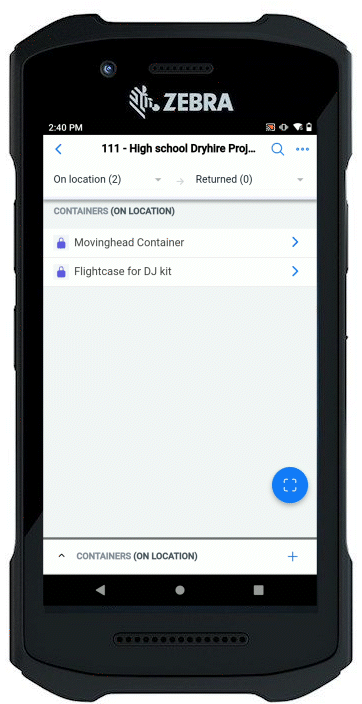During busy months, with lots of equipment moving in and out of your warehouse, and many people involved, warehouses get chaotic. As a manager, you’re in charge of:
- Warehouse operations: by ensuring that your warehouse is operating at peak efficiency, especially during busy days.
- Outgoing shipments: by supervising that your crew packed outgoing equipment correctly.
- Tracking inventory: by knowing where your equipment is at all times.
The last thing that you want your crew to do is forget to pack essential accessories, clamps, or cables, or pack extra equipment that was already reserved for another project.
Not only do these simple mistakes affect your overall business and bring additional expenses, but they can also tarnish the image of your company and lead to huge losses.
To help you avoid those stressful moments, we’ve now introduced Containers, a smart way for your warehouse crew to view, book and track the contents of your transport cases.
The benefits of using Containers in Rentman
Use Containers to:
- Know the content of a transport case without needing to open it.
- Speed up warehouse processes by booking a combination of items packaged together with one click/scan
- Track serial numbers, so you know exactly where every piece of equipment is or was.
- Pack and track loose items in transport cases.
1. View the contents of your transport cases
Once you’ve set up Containers in Rentman, simply scan the QR code of your transport case to see what's inside. You no longer need to open your sealed cases and manually check their contents. This is especially useful when dealing with cases that contain tons of adapters, small items, and accessories.
2. Speed up warehouse processes by booking a combination of items packaged together with one click/scan
When it’s time to pack and load equipment for an event, scan the QR code of the transport case to move its content from status to status. There is no need to scan items individually, so packing processes are much quicker, there is less room for mistakes, and fewer chances of damaging expensive equipment.
3. Track serial numbers, so you know exactly where every piece of equipment is or was
After you’ve set up and sealed your Containers, Rentman will automatically track the contents (both serialized and bulk) of your transport cases during transport and even between projects.
Imagine you’re at an event with 6 semi-trailer trucks of gear, and you need to find a small adapter. Previously, you would need to manually check every transport case to find it.
With Containers, this can easily be done in 3 steps.
- In the Rentman Mobile App, open the Containers module.
- Enter the name of the item you are searching for.
- In the search results, you will see which Container has the item.
4. Pack and track loose items in transport cases
Pack a combination of loose items (like cables) in a transport case and track its contents throughout a project, so you’re always aware of which items are in which transport case during the build-up of an event. Then, print a label with the contents of the case and attach it to the case to make it clear for everyone.
How it works:
- Add a new Container by scanning an empty transport case, or create a new Container on the fly when scanning equipment for a project.
- Scan the items into the Container.
- Then, seal the Container when you’re done.
How to start using Containers in Rentman
1. Add a Container
Method 1: In the Warehouse booking screen
This is the most convenient way to add Containers during busy periods, it can be done simultaneously when packing equipment in your warehouse. It is ideal for Rentman users that are already familiar with booking equipment in and out of their warehouse.
In the Rentman Mobile app:
- Go to the Warehouse module → Book return (or Book out)→ Select the project → Start to book.
- Click on the + next to Containers (on location) > Add new.
- Enter the name of your Container, and add all other relevant information (who packed it, where it is located in the warehouse, etc.).
- Start scanning the items that you would like to add to the Container, then click on the Lock icon to seal the Container when you’re done.
Tip: By sealing the Container in Rentman, your crew will know that the contents of the case were not changed since it was sealed. The next time you want to use the Container, simply scan the QR code of the case to see what's inside. You no longer need to open your sealed cases and manually check their contents, so there is less chance of damaging or losing expensive equipment.
Method 2: In the Containers submodule
For new Rentman users, we suggest setting up your containers in the Containers submodule. This is ideal for transport cases that are already in your warehouse and are not yet used on a project.
How it works:
- Go to the Warehouse module > Containers.
- Click on + Add container.
- Enter the name of your Container, and add all other relevant information.
- Then, start scanning the items that you would like to add to the container.
Read more about adding Containers to your workspace here.
2. Add QR codes to your Containers
QR codes are automatically generated for Containers in Rentman. However, if your transport case already has a QR-code label, you can also add it to your Container in the Rentman Mobile App:
- Go to the Warehouse module → Book return → Select the project → Start to book.
- Slide the Container to the left > Details.
- Go to the Details tab > Edit QR codes.
- Scan the QR code of your transport case.
Read more about other ways to add QR codes to your Containers in this support article.
3. Print QR-code labels
Now that you’ve added your Containers to Rentman, it's time to print their QR-code labels. Scan these labels to see what’s inside your transport case and book the contents of your transport cases without needing to open them.
On your desktop:
- Go to the Warehouse module > Containers.
- Select the Containers that you want to print QR codes for > More actions … > Create document.
- Be sure to select the correct template and letterhead > Generate > Print.
Stick the new QR codes on your transport cases, et voilà! They’re ready to be used on upcoming projects!
Read more about printing QR-code labels here.
4. Use your Containers on upcoming projects
Now that your Containers are set up in your warehouse, it's time to use them on upcoming projects.
Preparing Containers for an upcoming event
- Start by creating a new project and adding all the equipment you need.
- When it’s time to pack and load equipment, go to the Warehouse module and select the project to start booking your items.
- Then, scan the QR code of the transport case to add your Container to the project or to move its content from status to status.
Emptying and removing the items from your Containers at an event
When your transport cases arrive at the location of the event, your crew empties the cases to set up the event. At this moment, we strongly recommend you to empty and remove the items from your Containers in Rentman.
To unseal and empty a Container in the Rentman Mobile app:
- Slide the Container to the right to unseal it.
- Click on the pencil icon > More actions … > Empty container
There is also the option to unseal and empty all of your Containers at the same time:
- Click on More actions … on the top right of your screen.
- Select Containers: Break seals and empty.
Why should you do this?
When it’s time to repack and return the equipment to your warehouse, is usually where things can go wrong. During repacking, your crew may repack cases differently than the way they left your warehouse. By emptying and removing the items from your Container, the system does not think that something is in your transport case when it’s not actually in there.
Returning Containers to your warehouse
When the event is over, you need to check and see if everything was returned in good condition. When opening your transport cases, scan the items inside to add them back into the Container (see step 1). Then, seal the Containers, and put them back on your shelves. They’re now ready to be used on upcoming projects!
How to get access to Containers
Containers are only available with the Equipment Tracking add-on of our new Equipment Scheduling licenses. If you do not have one of these licenses, but would like to have access to this feature, you will need to upgrade your account.
Similar to other features in Rentman, Containers are constantly being improved to cater to the needs of the event industry. We would like to thank the customers that helped us develop and test this solution together during the past year. Keep an eye out for future updates and improvements in our Changelog. If you have any questions about this feature, please check out our FAQ.